Win7系统如何在局域网内设置磁盘共享?win7局域网共享设置步骤教程
很多用户都喜欢在局域网中设置共享,不仅可以共享文件资料等,还可以共享磁盘,但是许多用户不知道要如何在局域网内设置磁盘共享,其实方法很简单,这就给大家带来Win7系统在局域网内设置磁盘共享的具体步骤吧。
1、右击想要设置共享的磁盘,打开属性;

2、切换到“共享”选项卡,点击“高级共享”按钮;

3、点击“权限”按钮;

4、点击“添加”按钮;

5、输入对象名称,注意对象的名称就是和处于同一局域网内的其他电脑的用户名称;

6、输入完成后点击“检查名称”按钮,确认正确后,点击确定,再返回点击应用;

7、点击确定知道返回磁盘属性窗口,切换到“安全”选项卡,点击“编辑”按钮;

8、选中对应的用户名称,勾选下方的完全控制--允许,点击应用和确定即可。

上述给大家介绍的便是Win7系统如何在局域网内设置磁盘共享的详细内容,有需要的用户们可以按照上面的方法步骤来进行操作
AMD RX 6600 XT显卡规格曝光:只要2499元 网友:能不能买到另说……
IT 2021-03-19 15:55:13
苹果零售业逐步恢复:部分零售商店已经允许顾客店内试用AirPods
IT 2021-03-19 15:41:09
郭明錤:Apple AR头戴装置将配备眼球追踪系统 还可降低运算负担
IT 2021-03-19 15:35:04
刘作虎剧透一加手表将采用手工打磨 网友:这谁能买得起
IT 2021-03-19 15:34:25
教你win10升级更新失败怎么办?五步操作轻松解决
IT 2021-03-18 15:55:51
多个窗口聊天手忙脚乱?试试这个Win8系统输入法快速切换技巧吧
IT 2021-03-18 15:45:56
怎么设置excel2007冻结窗口?excel表格冻结窗口设置方法
IT 2021-03-18 15:42:47
Excel表格冻结窗口是什么?在Excel中如何冻结窗口?
IT 2021-03-18 15:39:58
可移动磁盘打不开五个原因详解
IT 2021-03-18 15:36:22
移动硬盘无法识别怎么办?三个小妙招快速解决
IT 2021-03-18 15:28:02






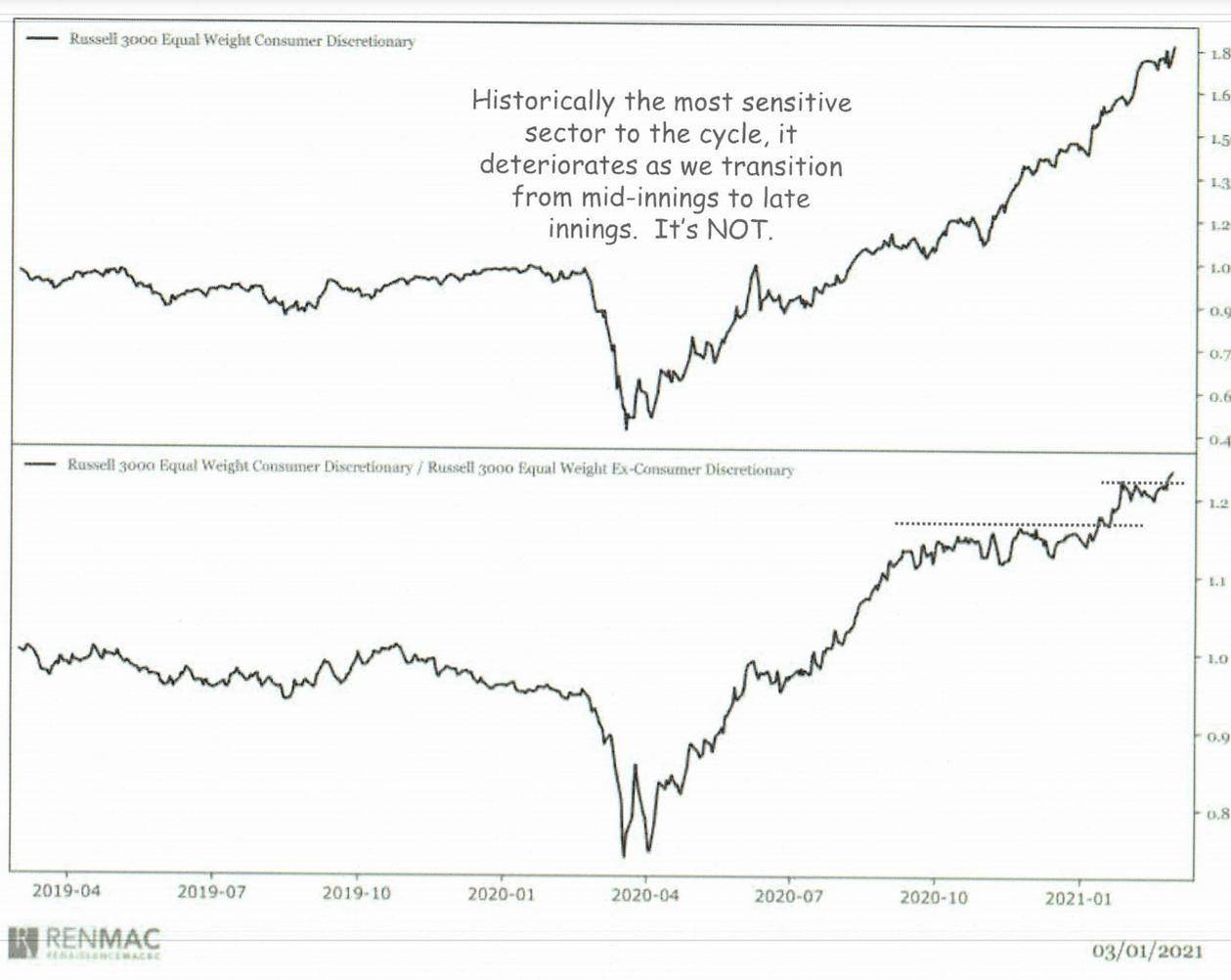
 营业执照公示信息
营业执照公示信息
相关新闻